Set Up an HTPC Using Windows 7 and Windows Media Center
Home theater PCs (HTPC) are a great way to bring digital media to your living room. You can access your music, photos, and digital home videos from the comfort of your sofa. In addition to your own media, you can use an HTPC to access internet content like streaming movies on Netflix, streaming TV shows on Hulu or major network websites, YouTube videos, internet radio stations, and more. This article will walk you through the process of setting up Windows Media Center (WMC) on a Windows 7-based PC. Without getting into specifics, your HTPC should have at least 2GB of RAM, a dual-core processor, a Windows Media Center remote control and USB IR receiver, and an HDMI or DVI output that supports HDCP to get the best experience.
Initial Setup
To begin setting up WMC, open the Start menu and click on “Windows Media Center” (it will have a green round icon with the Windows logo). This will open the welcome screen for WMC. For now use your mouse to complete the set up process. Once WMC is configured, you’ll be able to use your remote to access all of the features available.
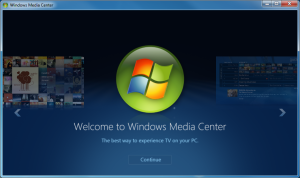
Click on the button to go to the installation screen. Choose the option to begin the set up process.
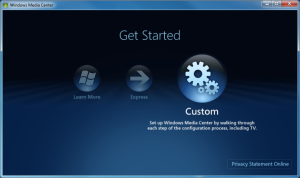
This will take you to a screen that shows the basic steps in the initial configuration process. Click the button to continue.
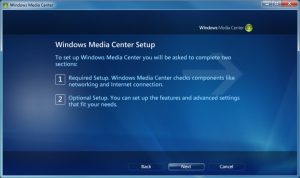
Required Setup
The next screen will ask if you want to participate in the Customer Experience Improvement Program. You can choose yes or no based on your preference. Click the button to continue.
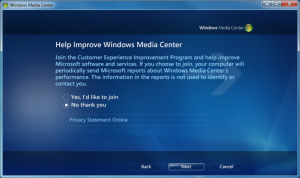
The next screen will ask you if you want to download metadata for your content to enhance playback. I recommend choosing “Yes” for this option as it will greatly enhance your experience. When you use WMC to listen to music or watch a DVD, WMC will automatically download cover art and other information about your media. This really enhances the “wow factor” of WMC. Once you make your selection, click the button to continue.
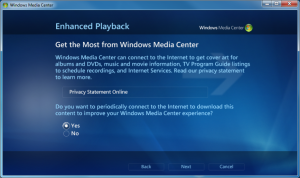
Optional Setup
The next screen allows you to set up your display, speakers, and media libraries. You’ll want to set up each of these options to optimize your WMC experience. First, select “Optimize how Windows Media Center looks on my display” and click the button to continue.
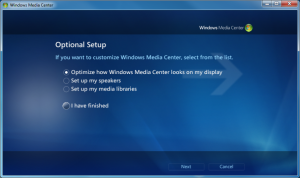
The display set up process will ask you to determine if you have a widescreen display. If you have your HTPC hooked up to a high definition TV you’ll want to choose widescreen.
Once you complete the display set up, choose the “Set up my speakers” option and again click the Next button to continue. The next screen will ask how your speaker are connected to your HTPC. This depends on your home theater equipment, so be sure to select the proper connection (the images on the right side of the screen will show you what each connection looks like if you are unsure) and click the button to continue.

On the next screen, choose the number of speakers you have. You can choose 2 speakers (stereo), 5.1 surround, or 7.1 surround. Then click the button to continue.

On the next screen, WMC will perform a test to determine if your speakers are working properly with your HTPC. Be sure your speakers are connected and everything is turned on. Click the button to perform the test. If everything worked, select “I heard sound from all of my speakers” and click the button. If the test did not work, select the other option. You’ll need to troubleshoot the problem and then set up your speakers again.
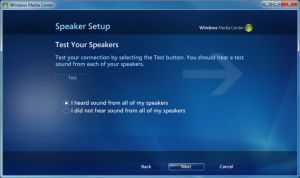
Once your speakers are set up, you’ll need to set up your media libraries. This tells WMC where to look for your music, photos, and videos. Select the “Set up my media libraries” option and click the button to continue.
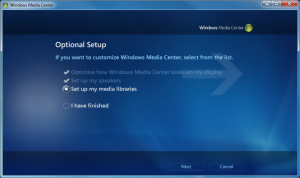
If you have all of your media in the default location for Windows 7 (e.g. in your My Music, My Pictures, and My Videos folders within your Users folder), WMC will look in those location by default. If you have media on a separate hard drive, an external drive, or a network drive, you’ll need to add those locations. Once you’ve added the necessary folders to each library, WMC will ask you to confirm if you are finished making changes. Choose “Yes, use these locations” once you are done and click the button.

Now that you have completed the optional setup for WMC, choose “I have finished” and click the button to continue.
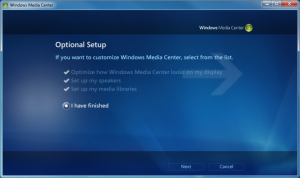
WMC is now configured and you can start using it to view your media.
Additional Settings
Several additional settings should be configured to optimize your WMC installation and access additional features beyond merely viewing your own media.
On the main menu of WMC, go to the Tasks section and choose “settings.”
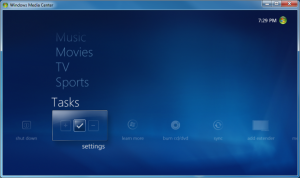
One the settings screen, go to General > Windows Media Center Setup > Internet Connection to choose your internet connection type and test the connection.
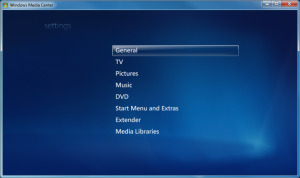
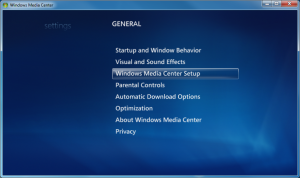
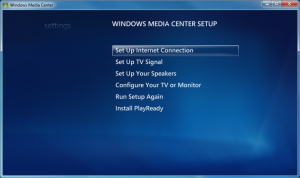
Once your internet connection is tested and working, go back to the Windows Media Center Setup screen and choose the “Install PlayReady” item on the screen. This will allow you to use WMC to view protected content like Netflix streams.
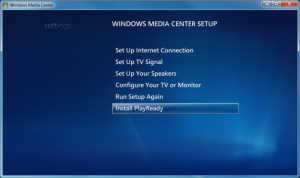
On the Install PlayReady screen, you’ll need to agree to the terms of the EULA before continuing. Choose “I agree” and click the button to continue.
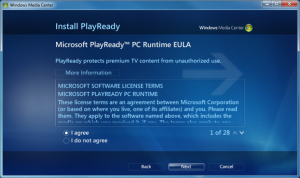
Once PlayReady is installed, you will see a confirmation screen. Click the button to continue.

Go back to the General settings page > Automatic Download Options.
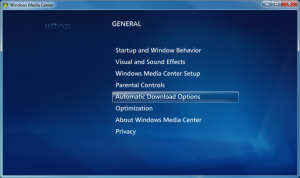
On this screen, select both check boxes and click the button. Then click the button to save your settings. WMC will begin downloading information about your media and any program updates that it may need. This could take a while depending on your internet connection speed and the amount of media you have.
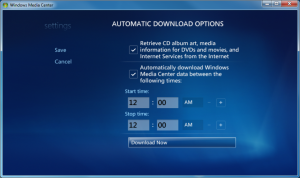
Internet TV
WMC allows you to stream free TV shows and clips from the Internet. The selection of content is somewhat limited compared to what Boxee or Hulu provide, but the most recent episodes from many popular TV shows are available along with episodes from older shows as well.
To set up Internet TV, go to the main screen and navigate to TV > Internet TV.
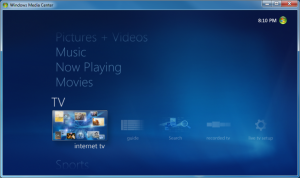
You’ll need to agree to the ToS and Privacy Statement before installing Internet TV. Click the button to continue.
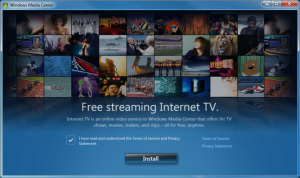
Once Internet TV is installed, you may need to install the Adobe Flash Player before you can view a streaming TV show. If you don’t have the player, you’ll see the Internet TV Update Screen. Agree to the ToS and Privacy Statement and click the button to install the Adobe Flash Player.
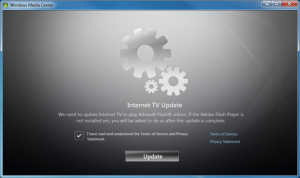
Your Internet TV should now be ready to view free streaming TV shows and clips.
Netflix Instant Watch
WMC also supports Netflix Instant Watch streams. Thousands of movies and TV shows are available to watch with your Netflix subscription, and some of these are even available in HD (the HD streaming selection is limited right now, although more HD streams are available on other Netflix-enabled devices).
To install Netflix, go to Movies > Netflix.
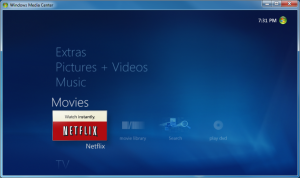
You must agree to the ToS and Privacy Statement, then click the button to continue.
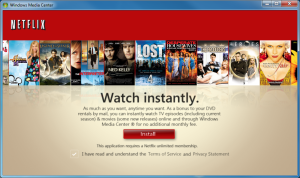
Once Netflix is installed, you’ll need to supply your Netflix login information so WMC can access your Netflix account. Enter your login information, select the “Remember me on this computer” check box, and click the button.
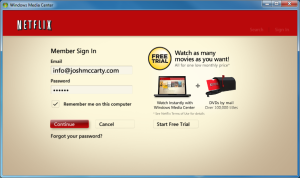
Test your Netflix streaming by browsing to a movie and playing it.
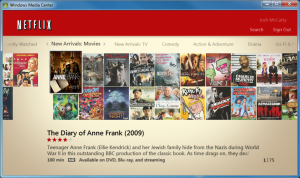
The first time you play a movie through Netflix you will see an Authorization failure screen. Simply click the Yes button to complete the authorization and view the movie.
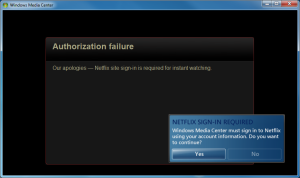
To view streams in high definition, look for an “HD” icon below the description of the movie (it will be next to the rating information).
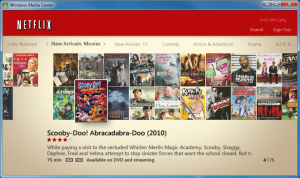
Netflix should now be set up for WMC. As long as you continue to subscribe to Netflix, you will have access to all Instant Watch content on Netflix.
Third Party Plugins
There are several third-party plugins available for WMC that add additional functionality or enhancements. In my next post I’ll cover how to install and configure some of the more popular third party plugins. Stay tuned!