Android + Dropbox + KeePass + LogMeIn + Carbonite = Mobile Sync Awesomeness
I’ve been wanting to write this blog post for a while, but I kept putting it off to focus on SharePoint stuff and my updated WordPress theme (I’ll be posting about my updated theme soon). I was a little late to the smartphone party, but last year I finally picked up my first smartphone—a Droid Incredible. Because I’ve had such a great experience using it with these programs, I wanted to share it with others. This is geared toward Android™ users, but most of this stuff will work on iPhone® too (Windows® Phone 7 and Blackberry® users are on your own—and if you own a Blackberry, I’m sorry…).

Most of these programs and apps are free, but there are a couple that you’ll need to pay for. If you want a totally free solution, you can still get a lot of value out of this solution even without the paid apps/software.
The Programs and Apps
Here’s quick rundown for anyone not familiar with the programs I’m using.
- Dropbox – provides 2GB of cloud storage for free (more if you pay or refer friends). It puts a special folder on your computer; any files that you put in the Dropbox folder get uploaded to the cloud so you can access them from any other computer. They will also be automagically synced to any other computers that you install Dropbox on.
- Dropbox for Android – official Android app from Dropbox.
- KeePass – stores all of your usernames and passwords in an AES-encrypted file that can be accessed with a master password (or login credentials and/or a special key file if you really want to make it secure). This lets you use strong passwords for all of your various logins/usernames without having to remember them. You can store any kind of password in it and look it up when you need it (ATM pin, padlock combinations, etc.). All you need to remember is your master password.
- KeePassDroid – third-party Android app that allows read/write for .kdb files and read for .kdbx files.
- LogMeIn® – lets you remotely control your computer quickly and easily. You can control your computer via a web browser similar to a remote desktop connection, and you can add multiple computers to your account, which is great for providing tech support to mom and dad.
- LogMeIn Ignition – official Android app from LogMeIn.
- Carbonite® – online automated backup. Once you set up Carbonite (there are a few caveats) it runs silently and backs up your data to the cloud. Not many services like this offer unlimited backup, but Carbonite still does. It’s referral program is pretty nice too.
- Carbonite Access – official Android app from Carbonite.
The Setup
The idea is to have access to all of my passwords, documents, pictures, music, etc. on my phone or anywhere I have internet access. Here’s how I did it.
Dropbox and KeePass
Dropbox is a great free tool if you can stay within the 2GB limit. I installed Dropbox on my PC and installed the Dropbox app on my phone. Then I referred a bunch of friends to Dropbox and got an extra 1GB of space for free. Yeah!
I installed KeePass on my PC and created a new password database file that I stored in my Dropbox folder. Now my password file can always be synced to my phone via the Dropbox app. Then I installed the KeePassDroid app on my phone so I can open the password file.
Note: KeePassDroid can open and view .kdbx files, but it can only edit .kdb files, so if you want to edit your passwords on your phone, go with KeePass version 1 instead of version 2 (here’s a comparison of the versions).
To make this work, I opened the Dropbox app on my phone and selected the password file. It downloaded the file to the phone (it doesn’t sync automatically, you have to manually select a file to sync—I imagine this is for battery concerns). I then chose to open the file using the KeePass app by default.
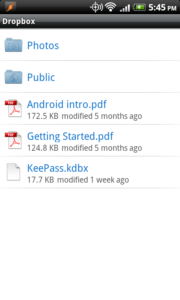
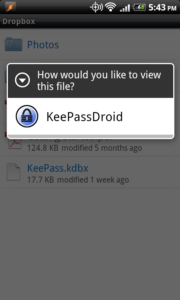
In KeePassDroid I checked the box for “Use this as my default database.” This way whenever I open the KeePassDroid app, it always uses the file in my Dropbox folder so I don’t have to hunt for it. The only downside to this is that it will open the last version of the file that was synced; it won’t re-sync the file. Instead you can open the file from within Dropbox to ensure that you download the latest version of the file (as previously mentioned, this is because Dropbox only syncs files when you select them from within Dropbox; it does not automatically sync the files at a regular interval).
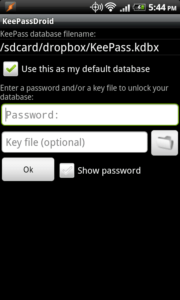
For all you iPhone users out there, I haven’t seen a KeePass app that fully works with Dropbox (as of this writing). In the meantime, you can try this.
LogMeIn
As I mentioned before, LogMeIn lets you remotely control a computer. I’ve had a free account for a while, and I routinely install this on friends’ and family’s computers so I can provide tech support; it’s much better than doing things over the phone. LogMeIn doesn’t work unless the computer is on, but I have a server that runs 24/7. I keep all of my files on it rather than on my desktop or laptop. If I ever need access to a file that I don’t have in Dropbox or Carbonite, I can use LogMeIn to email it to myself or add it to Dropbox. Even if you don’t keep your computer on all the time, this is a nice program to have. It’s free, and it doesn’t slow down your computer in any measurable way that I can tell.
The LogMeIn Ignition app for my phone cost $30. Normally I’d try to find a free alternative, but I use LogMeIn so much for free already that it felt good to send the developers a little money. Now I can access my PC from my phone in addition to using a browser on another computer!
Carbonite
Carbonite is a $55 per year automatic online backup solution. It’s designed to be a “set it and forget it” program, and for the most part it does just that. Some people don’t like the idea of putting their personal files on the cloud, and I debated it for a while as well. However, I believe the risk of losing important data outweighs the risk of a data breach on Carbonite’s servers. They’ve probably spent millions of dollars on redundancy and security, while the best I’ve managed until Carbonite was to copy my pictures to an external drive every few months (if that) and store it in a fire-resistant safe. I bet most of you out there don’t even have a backup for your data. What happens if your computer gets stolen or destroyed? Music can be replaced, but your photos and documents can’t…
I installed Carbonite and chose to back up my documents, music, pictures, and a few other folders. I also moved some of my more sensitive documents their own folder within my Documents folder and excluded it from the backup just to keep them off the cloud. This ensures that all of my important files are safe except for the few files I intentionally excluded. However, and this is a big however, Carbonite excludes certain other files automatically, even if you’ve chosen their folder for backup.
Making Sure the Right Files are Backed Up
Videos are not backed up unless you specifically tell Carbonite to back them up. I can understand their reasoning for this; videos tend to be very large in size, so uploading them takes a long time, and of course Carbonite would prefer to avoid filling up its data centers with these large files.
To make sure your video files are backed up, find a video file for each video file type you have. So if you have some videos that are .avi, .mov, .mp4, and .mkv, you need to find one file for each file type. Right-click on each file and open its . Click on the tab and check the box for “Back up files of this type (within folders selected for backup).” This will tell Carbonite to back up any videos that are .avi, .mov, .mp4, or .mkv regardless of the fact that they are videos.
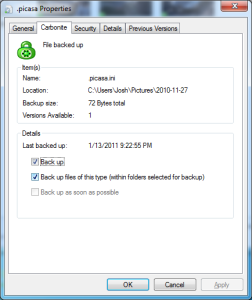
I also use Picasa™ to manage my photos, but the hidden .picasa files that store all the information about my photos are not backed up. If I ever had a disaster and needed to recover my photos, all of the metadata for them in Picasa would be lost. I’ve spent hours tagging photos and adding captions, so I’d hate to lose all of that information. To make sure the .picasa files are backed up, use the same trick as the video files—go to the Properties > Carbonite tab and select “Back up files of this type (within folders selected for backup).”
Repeat this for any other file types that Carbonite excludes but you want to back up. Listing them all is beyond the scope of this post, but you can search for a list if you want to check. Carbonite adds a green or orange dot on the icon of every file and folder that it backs up, so you’ll be able to visually determine if a file is not being backed up (green means it’s backed up; orange means it’s not backed up yet, but it is in the queue to be backed up; no dot means it’s not selected for backup).
Note: Folders that have a green or orange dot on them may still contain file types that are not backed up. Unfortunately you’ll have to open the folder to see if any files within it are excluded from the backup, such as videos or .picasa files.
Getting Files on Your Phone
The Carbonite app is very easy to use. Once you install it and sign into your account, you can see a list of folders and files. Select a file to download it to your phone and open it with the relevant program. I’ve used it several times when I want to listen to a particular song, and it’s come in handy on a few occasions where I wanted to show someone a photo that I didn’t happen to have on Facebook or Picasa web albums. Like Dropbox, Carbonite can also be accessed via a web browser, so you can retrieve files on any computer that’s on the internet.
Carbonite is available for Mac® as well as PC, so iPhone owners get to enjoy this just as much as PC users!
Final Thoughts
It’s really amazing how far mobile technology has come. If you don’t want to spend any money, you can get a lot of value out of just the Dropbox app by saving important files in your Dropbox folder. If you refer lots of people you’ll get even more storage. But by spending a little bit of money, you can literally have access to your entire PC from your phone. Most of the time I’m just using KeePass to get a password when I need to log into a site that I haven’t visited in a while, but it’s nice to know that if I need something else, I can get it on my phone.
Disclaimer: I’m not affiliated with any of these programs or apps in any way, nor am I trying to sell you on them. There are alternatives to all of these, so I encourage you to find what will work best for you!