Play King’s Quest VI Enhanced in Windows 3.1 via DOSBox
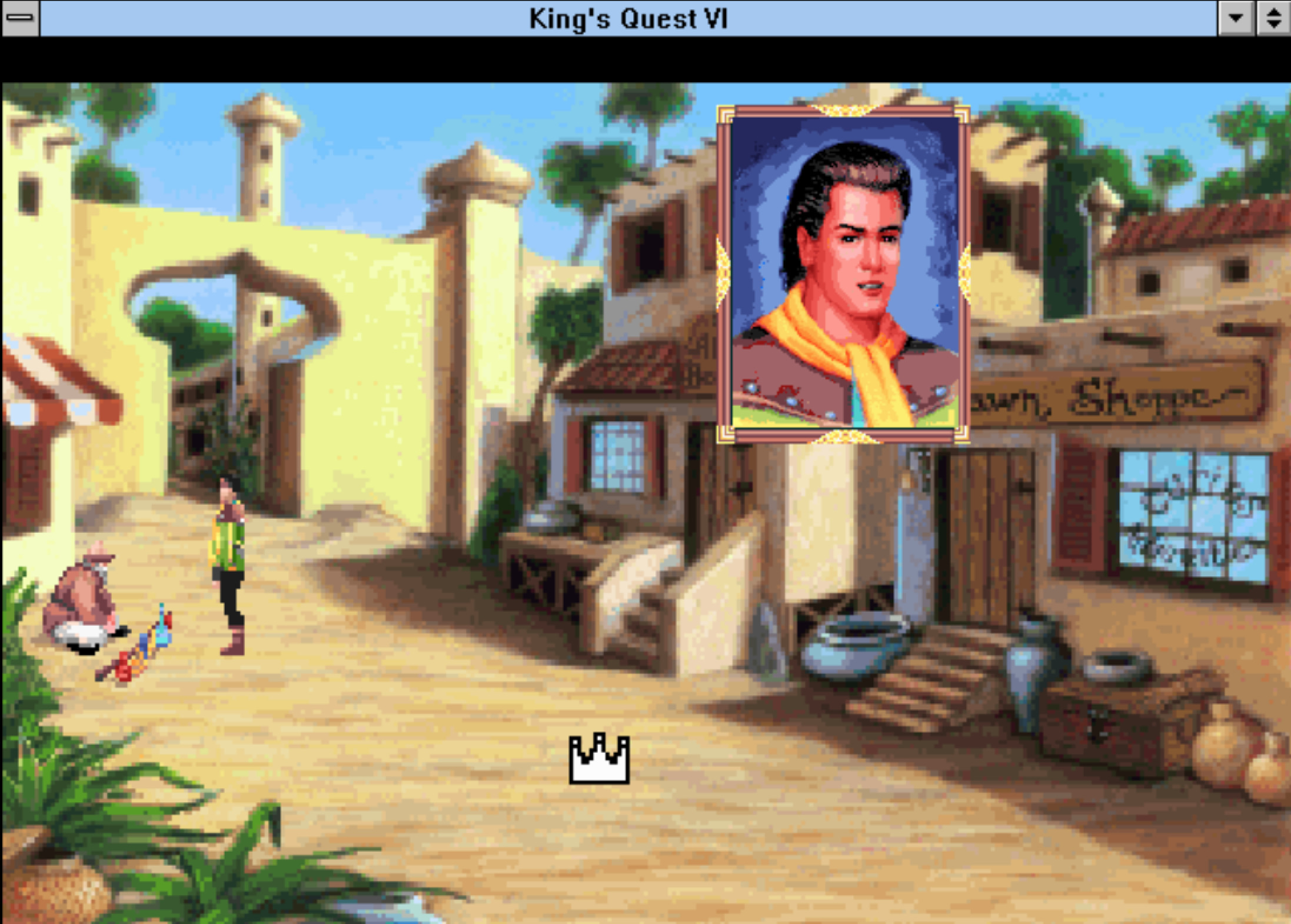
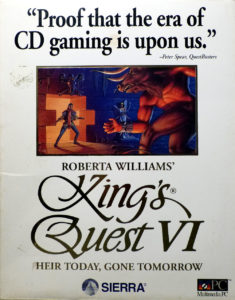
Quick Note: This is an old draft of an article that I am finally getting around to finishing several years later. Some of these screenshots are from Windows 7. However the steps outlined still apply in Windows 10 or other OSes.
I recently had the urge to replay King’s Quest VI and wanted to use the enhanced version that works in Windows 3.1. I previously wrote about running Windows 3.1 via DOSBox, so this article will pick up from that point. King’s Quest VI is the first PC game I played (apart from Solitaire and Minesweeper) because my parents purchased it with our first family PC in the early 90s (see my article about Windows 3.1 where I talk about that). As a kid I spent hours trying to figure out the puzzles, dying constantly, reloading saved games, and discovering the fun and quirky world in the game.
My first playthrough as a kid used the DOS version of the game, but I discovered that there was an enhanced version a few years later and we actually owned that CD-ROM version so I tried it out on that same PC when I was in junior high school. It had higher resolution facial animations and some other artwork which was a welcome enhancement at the time. It really was a pioneer in the CD-ROM gaming industry back then.
For my recent replay, I wanted to experience the enhanced version again. I still had my original CD-ROM so I created a disc image .iso file from it to use and saved it in my Documents folder. DOSBox makes it easy to mount a .iso file as a virtual CD-ROM using the imgmount command. In my case I started up DOSBox then at the command prompt typed in imgmount d c:/users/josh/documents/kq6.iso -t iso. Now DOSBox would act as though I had my original CD-ROM loaded in an optical drive.
Once the King’s Quest VI disc is in the drive, start up Windows 3.1 then go to File > Run and type D:\setup.exe (not install.exe!).
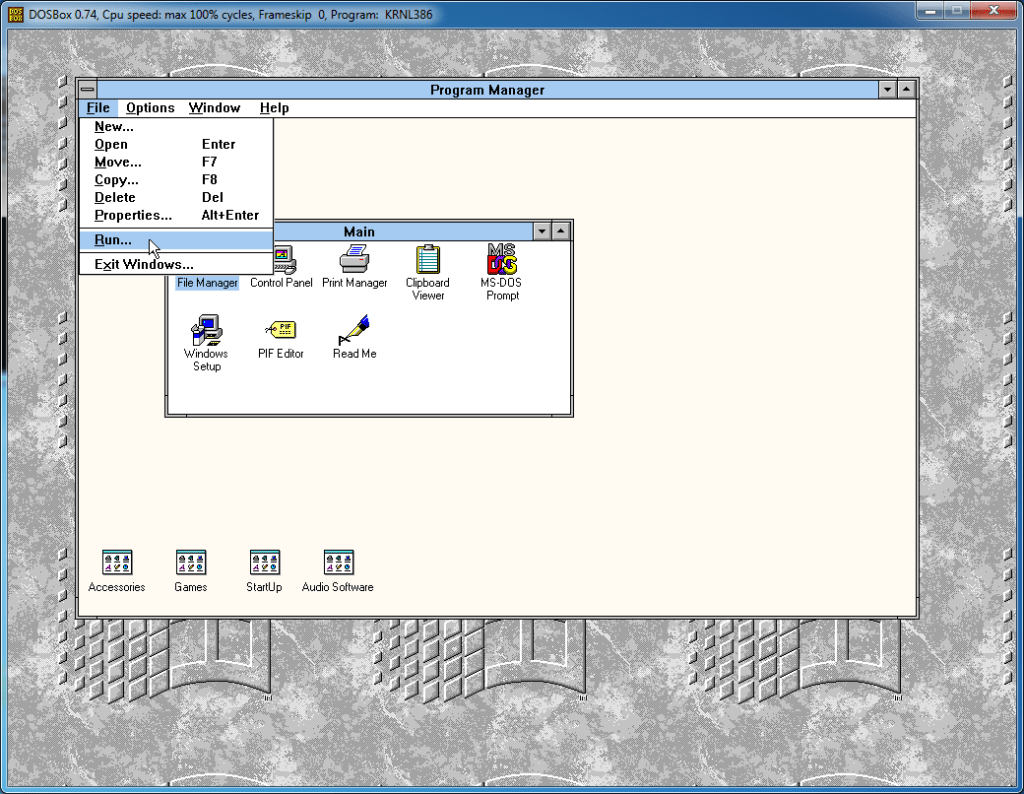

When the installer starts up, select “Install game to hard drive (faster)” and click OK.
Install the game with default options, and be sure to install MS Video for Windows.
Select “Extended Level MIDI” instead of “Base Level MIDI” when asked.

Click OK for the remaining dialogues. Windows will restart.
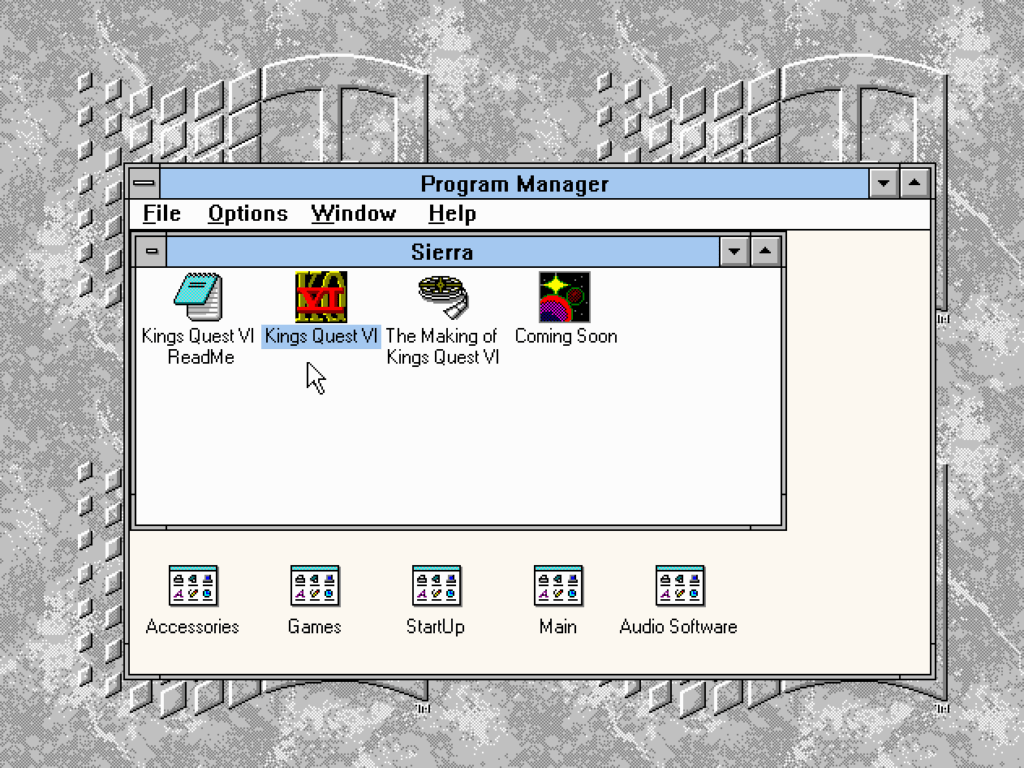
When Windows starts up again, double-click on King’s Quest VI icon in the Sierra group to start the game.
The game should now run with enhanced graphics where available. In particular, the dialog animations are higher resolution now.
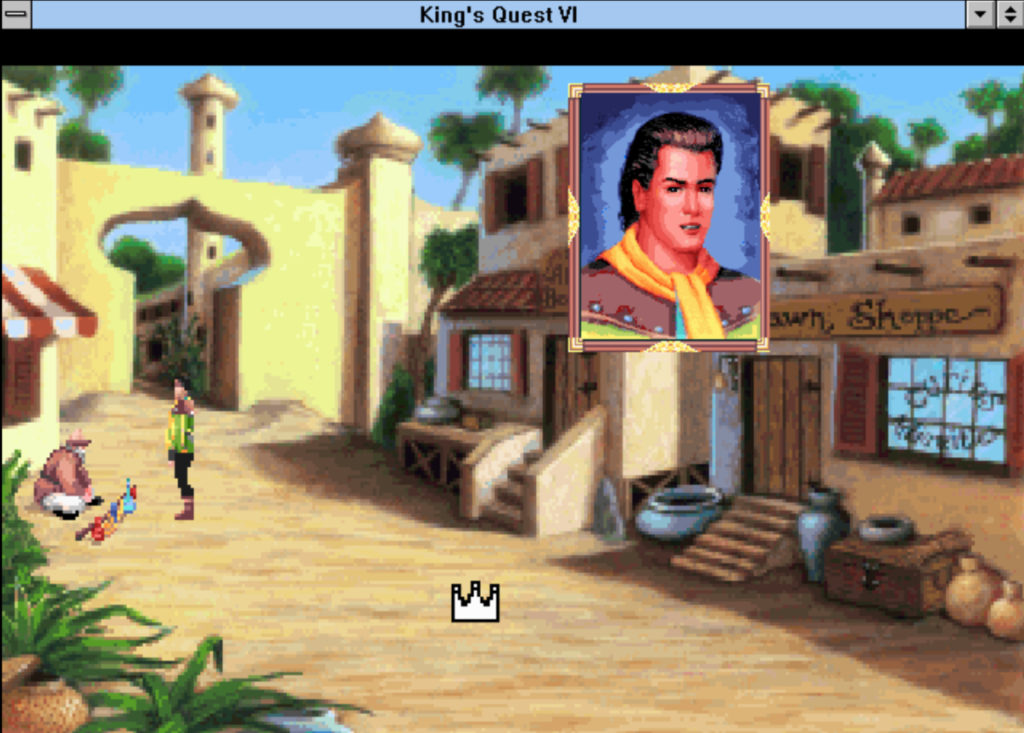
If you want King’s Quest to run in full screen, change your Windows 3.1 resolution to 640×480 256 colors and then run DOSBox itself in full screen mode. There are also some patches available for the game if you need any.
You will need a copy of the Guidebook to the Land of the Green Isles to solve some of the puzzles in the game.
I should also note there is a nice guide on running the enhanced version of the game using ScummVM if you purchased it from Steam. No DOSBox or Windows 3.1 required!