Burn ISO File to Disc in Windows 10

I wanted to make a bootable Ubuntu 16.04 disc the other day for an older PC and I wasn’t sure how to burn the ISO image to a disc. It’s not that I’ve never done it–I’ve created dozens of bootable discs since the days of Windows 98–it’s just that I haven’t needed to burn a disc for so long that I’d forgotten whether I needed to install software to do it. I’ve been using bootable USB drives for a few years, but this old PC wouldn’t boot from a USB drive. I didn’t want to install software if I didn’t have to, but I couldn’t see anything obvious when selecting or right-clicking on the .iso file in Windows Explorer:
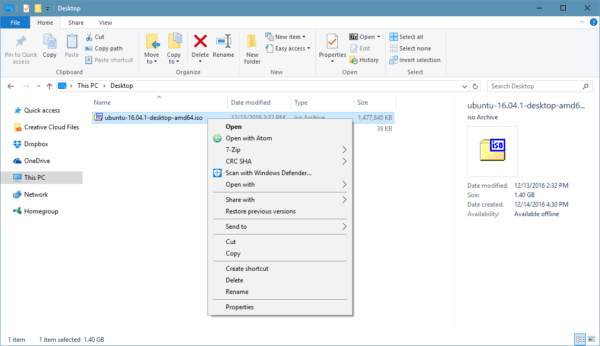
As it turns out, Windows 10 does have ISO disc burning capability built into Explorer. All you have to do is select the .iso file in Explorer and a “Manage” tab should appear. In this tab there is a button to burn to disc (or mount). You can also right-click the file and select “Mount” or “Burn disc image.”

It wasn’t showing up for me because .iso files were associated with 7-zip instead of Explorer. All I had to do was set the file association for .iso files back to Explorer instead of 7-zip. I did this by right-clicking the file, selected the “Open with > Choose another app” option, choosing “Windows Explorer” and checking the box for “Always use this app to open .iso files” then clicking OK.

Now I was able to burn the ISO image to a disc and set up the older PC with Ubuntu.